Hướng dẫn cách tắt thời tiết Win 10 giúp bạn chủ động theo dõi hoặc tắt tính năng này. Tùy vào nhu cầu, bạn có thể xem để điều chỉnh chế độ on/off để hiển thị thông tin dự báo hay không.
Trường hợp đã tắt và muốn xem thông tin khí hậu, hãy theo dõi tại Thời Tiết 4M. Trang cập nhật dữ liệu chi tiết, mới nhất của từng địa phương về nhiệt độ, độ ẩm, lượng mưa, chất lượng không khí và nhiều chỉ số khác.
Lý do cần tắt thời tiết Win 10 và Win 11
Tính năng dự báo thời tiết trên Win được tích hợp trong hệ điều hành Windows 10 và 11, cho phép người dùng có thể theo dõi thông tin thời tiết ngay trên máy tính của mình.
Người dùng có thể xem nhiệt độ hiện tại, dự báo tình trạng của thời tiết về nắng, mưa, gió, mây,… và những thông tin khác liên quan đến thời tiết trong khu vực.

Trước đây, tính năng này chỉ hiển thị khi người dùng di chuột đến góc dưới bên phải màn hình. Tuy nhiên sau khi cập nhật phiên bản mới Microsoft đã đưa tiện ích này nằm ngay trên thanh taskbar, khi người dùng di chuột qua thì sẽ tự mở ra làm mất một khoảng diện tích khá lớn.
Cập nhật: Thời tiết là gì? Khí hậu là gì? Phân biệt thời tiết và khí hậu chuẩn
Điều này có thể đã làm khó chịu nhiều người dùng đặc biệt là người ưa thích giao diện làm việc gọn gàng và tối giản vì tiện ích sẽ mở lên mở xuống do vô tình lướt chuột qua.
Hơn nữa, thông báo cập nhật thời tiết liên tục có thể làm người dùng phân tâm trong quá trình làm việc, đặc biệt là khi cần tập trung. Việc tắt tiện ích này đi sẽ giúp bạn tập trung hơn vào công việc và các nhiệm vụ quan trọng khác.
Tắt tính năng dự báo thời tiết Win 10 hoặc 11 giúp người dùng tối ưu hiệu suất của máy, giảm bớt tài nguyên hệ thống, máy không bị chậm. Bởi khi máy liên tục cập nhật thông báo thời tiết sẽ tiêu tốn năng lượng và tài nguyên hệ thống, chính vì thế việc tắt tính năng dự báo thời tiết sẽ tối ưu hóa thiết bị, chạy nhanh hơn.
Cách tắt dự báo thời tiết trên Win 10 và Win 11 chi tiết
Hiện nay có nhiều phương pháp để tắt tính năng thời tiết trên Windows 10 và 11, người dùng có thể điều chỉnh trong phần Setting (Cài đặt), Registry Editor (Trình chỉnh sửa cửa sổ đăng ký) hoặc Policy Editor. Tuy nhiên, để thực hiện một cách nhanh chóng để tắt thời tiết Win 10, win 11 thì hãy làm theo những thủ thuật dưới đây.
Cách tắt dự báo thời tiết trên Win 10
Cách tắt thời tiết trên Win 10 thực hiện tương đối dễ dàng. Bạn có thể làm theo hướng dẫn sau:
1/ Cách tắt thời tiết Win 10 trực tiếp
Bước 1: Nhấp chuột phải vào thanh taskbar để mở menu ngữ cảnh.
Bước 2: Bấm chọn News and interests (Tin tức và sở thích) và chọn Turn off (Tắt).
Khi đó người dùng sẽ thấy tiện ích dự báo thời tiết không còn trên thanh taskbar nữa.
Bước 3: Nếu người dùng ưa thích sự tiện lợi và chỉ muốn thu nhỏ diện tích lại, chỉ cần chọn News and interest (Tin tức và sở thích) và bấm chọn Show icon only (Chỉ hiển thị biểu tượng).
Khi này tiện ích chỉ hiển thị nhỏ gọn ở góc phải màn hình mà không mất đi.
Hướng dẫn: Cách tính biên độ nhiệt năm, biên độ nhiệt trung bình đầy đủ theo công thức cực chuẩn
2/ Tắt thông báo thời tiết Win 10 bằng Setting
Bước 1: Di chuột nhấn vào biểu tượng cửa sổ Windows ở góc trái màn hình => Nhấn vào biểu tượng bánh răng cưa Setting (Cài đặt).
Bước 2: Nhấn vào mục System (Hệ thống).
Bước 3: Tìm Notifications & actions sau đó nhấp vào để tiến hành cài đặt thời tiết trong Win 10.
Bước 4: Ở phần Get notifications from these senders (Nhận thông báo từ các nguồn này), tiếp đó người dùng tìm và chọn phần “Weather” trong danh sách ứng dụng, sau đó có thể bật hoặc tắt tùy sở thích của người dùng.
Cách tắt thời tiết trên Win 11
Thao tác thực hiện với Win 11 cũng không phức tạp. Các bước như sau:
1/ Tắt dự báo thời tiết win 11 bằng ứng dụng Settings
Bước 1: Nhấp vào cửa sổ Window ở giữa tab màn hình hoặc nhấn tổ hợp phím Windows + I để mở ứng dụng Settings (Cài đặt).
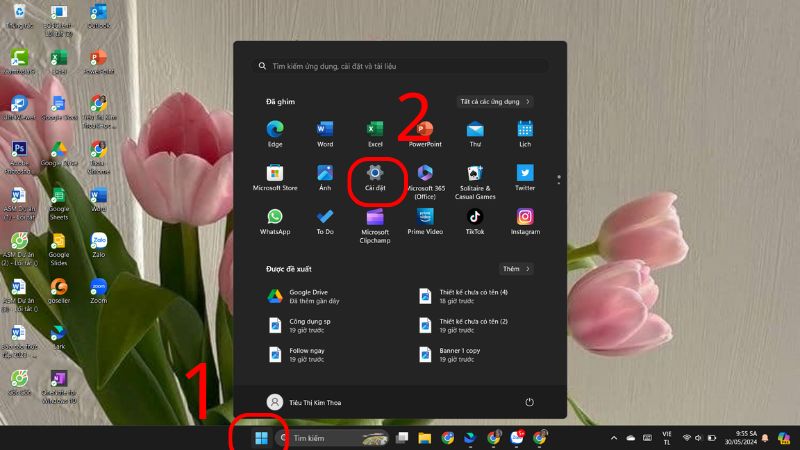
Bước 2: Tìm và chọn Personalization (Cá nhân hóa) => chọn Taskbar (Thanh tác vụ).
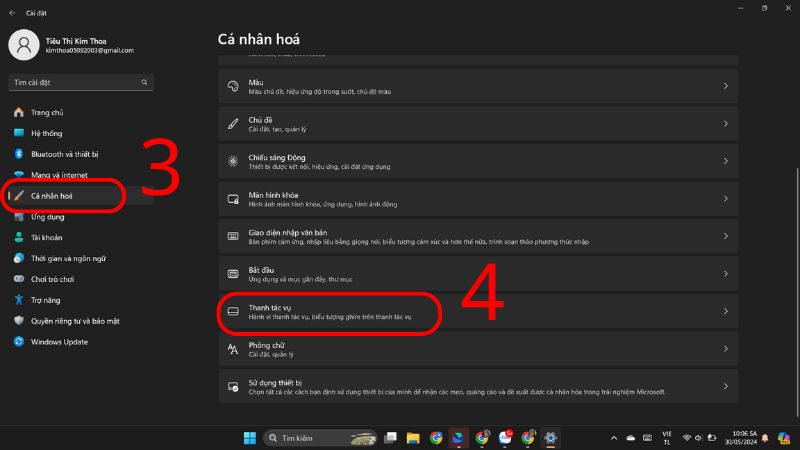
Bước 3: Tìm đến phần Widgets (Các tiện ích), bật tắt tùy ý người dùng bằng cách chuyển trạng thái nút On (mở) hoặc Off (tắt).
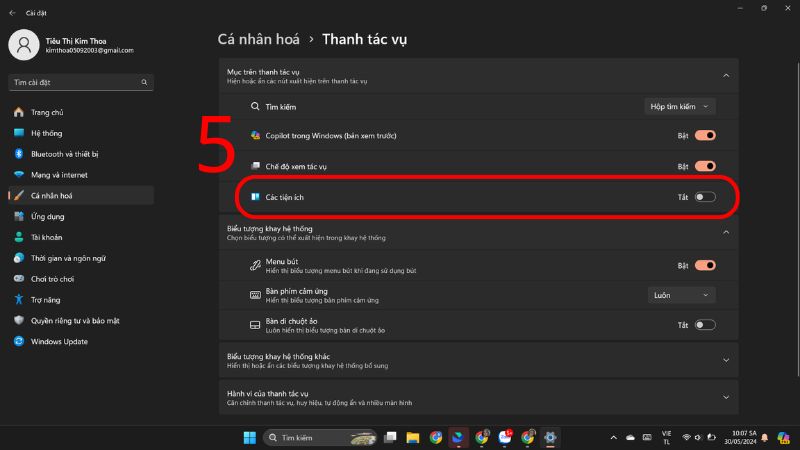
2/ Cách tắt thời tiết win 11 bằng Registry Editor
Bước 1: Chọn khung Search (Tìm kiếm) sau đó nhập Regedit Edit.
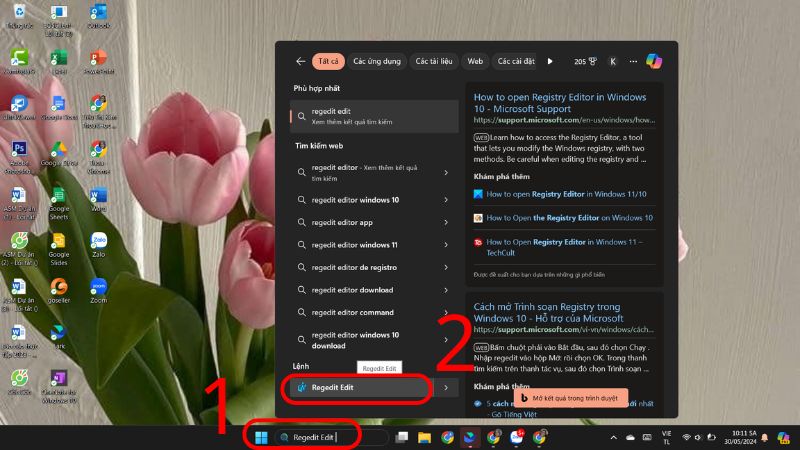
Bước 2: Sau khi cửa sổ Registry Editor mở ra, người dùng di chuyển chuột tới Computer => HKEY_CURRENT_USER => Software => Microsoft => Windows.
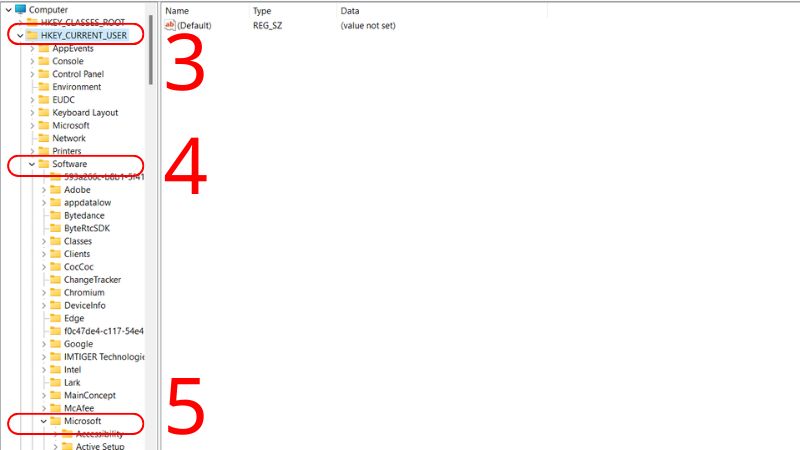
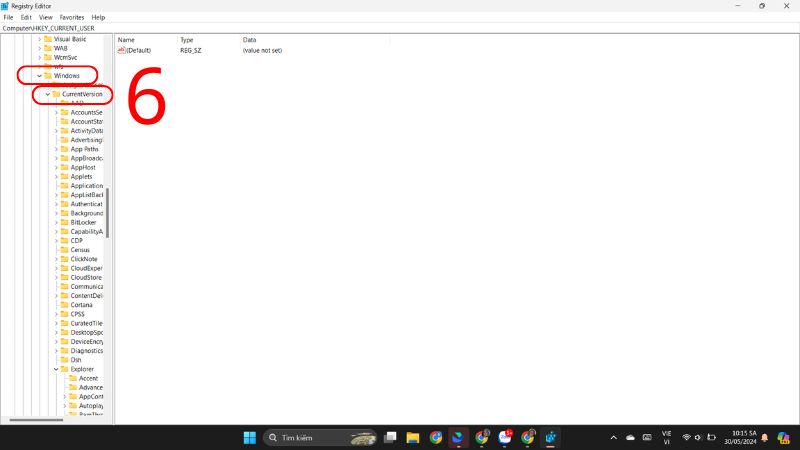
Sau đó người dùng tiếp tục nhấn vào CurrentVersion => Explorer => Advanced.
Bước 3: Ở phần Advanced chọn Auto Check Select ở khung bên phải và nhấn đúp vào nó.
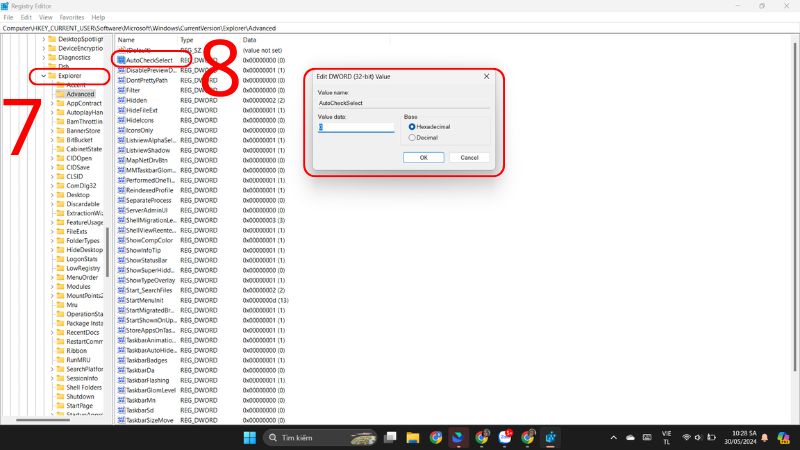
Bước 4: Trong khung “Value data”, người dùng chỉ cần nhập vào 0 và bấm chọn Ok.
Lưu ý: Nếu biểu tượng thời tiết vẫn còn hiển thị trên thanh Taskbar, người dùng chỉ cần khởi động lại máy. Khi người dùng muốn mở lại tính năng này chỉ cần nhập giá trị “1” vào ô “Value data”.
Kết luận
Cách tắt thời tiết Win 10 win 11 tương đối dễ thực hiện, giúp bạn chủ động bật tắt tính năng này. Trường hợp không muốn hiển thị dự báo trên màn hình nhưng vẫn cần theo dõi thông tin thời tiết, bạn có thể cập nhật nhanh tại Thời Tiết 4M.




